The article provides a step-by-step tutorial on how to zoom out on your Fire TV Stick. It will explain to you how to zoom out of your Fire Stick if you unintentionally zoomed in. A Fire TV Stick zoom out is required for a comfortable streaming experience as well as easy menu navigation.
Step 1: Select Settings on Your Fire TV Home Screen
After turning on your TV and plugging in your Fire TV Stick, go to the settings button on the main screen. At the very top of your screen, you’ll see the settings option. If you’re not on this page or can’t go to the home page, press the home button on your Fire TV stick remote.
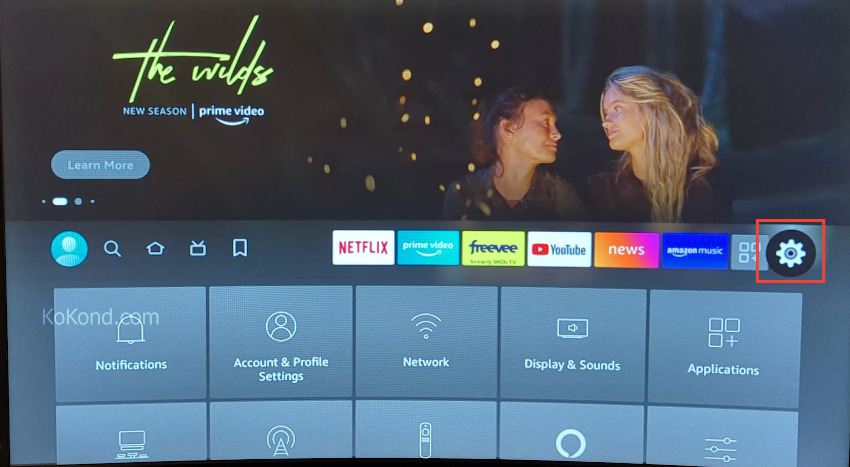
Step 2: Select the Display and Sounds Option
If you choose the Settings option, a menu will appear on your screen. To get to the Display and Sounds Option in the menu, use the directional buttons on the Fire TV remote. In the first row, it’s the fourth thumbnail. This is the option you must choose.

Step 3: Select the Display Option From the Display and Sounds Menu
When you choose the Display and Sounds option in the previous step, a new screen with a new menu will appear. There will be approximately six alternatives listed. The second option, “Display,” is the one you should pick. This option allows you to make any adjustments to your Fire TV Stick’s display.
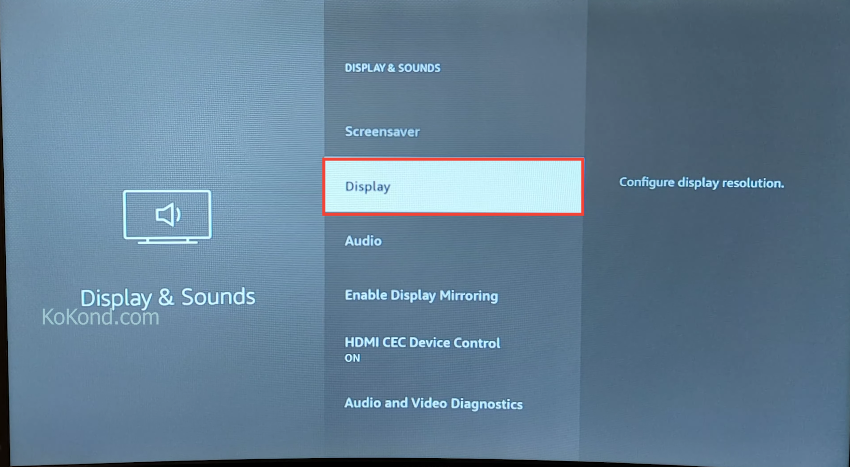
Step 4: Select Calibrate Display
A new menu will appear after selecting the ‘Display’ option in the previous menu. Color Format, Calibrate Display, and Dynamic Range Settings are the three options available. The Calibrate Display option must be chosen. The extent to which you can zoom in and out is determined by this parameter.
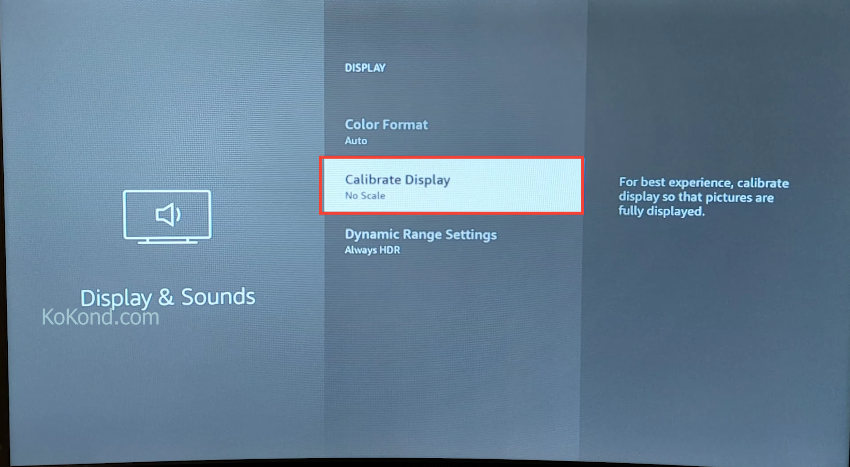
Step 5: Notification for Adjusting the Display
After selecting the Calibrate Display option in the preceding step, a notification will appear on the screen. On the four sides of it, there will be four arrows. It will notify you that you can now adjust your display on your Fire TV Stick for a full-screen experience. It goes on to say that you can adjust the screen using the Up and Down buttons on the Fire TV Stick remote, and that arrows on the screen will guide you through the process. At the bottom of the notification, there are three action buttons: Cancel, Reset, and Accept.
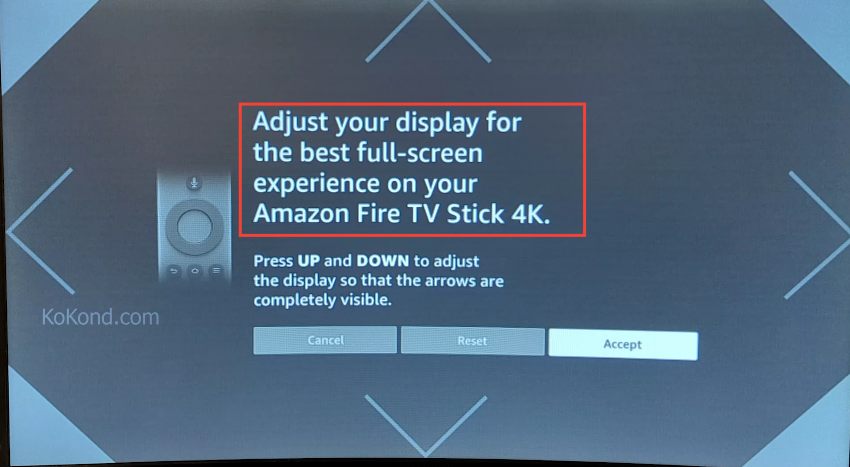
Step 6: Zooming In and Out
After you’ve completed the previous step, get your remote ready for the next step. Point your remote at the TV and use the Up or Down buttons on the remote to adjust the display. The Up and Down buttons are used to zoom in and out, respectively. The Up and Down buttons on your remote control are the top and bottom halves of the protruded rim of the circle on the remote. By pushing the Up and Down keys repeatedly, you can adjust the display to your preference.
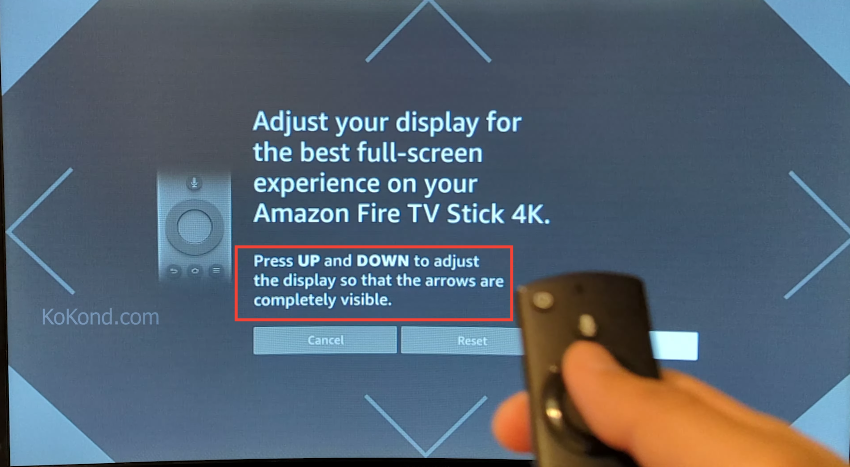
Step 7: Pressing Accept
You may press the Accept button once the display has been adjusted to your liking. This will seal your decision. If you accept, you’ll be taken back to the menu with the Calibrate Display option, where you’ll see the percentage of scale specified below. However, if the display remains somewhat zoomed-in, repeat the previous step until it is perfect.
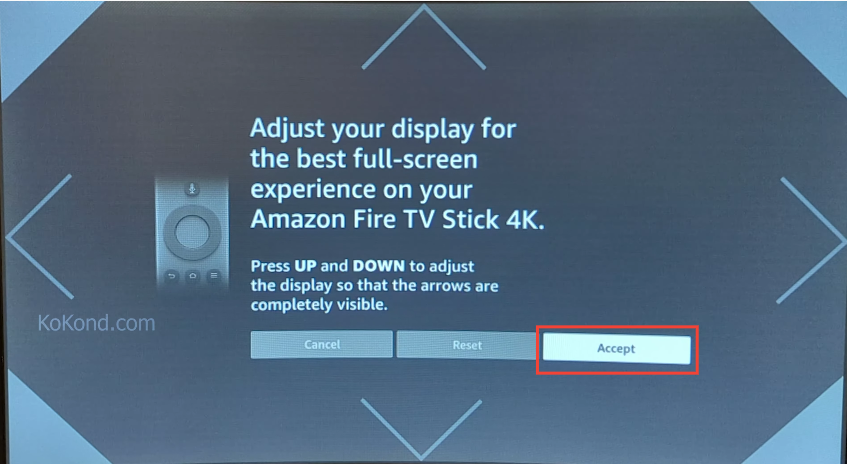
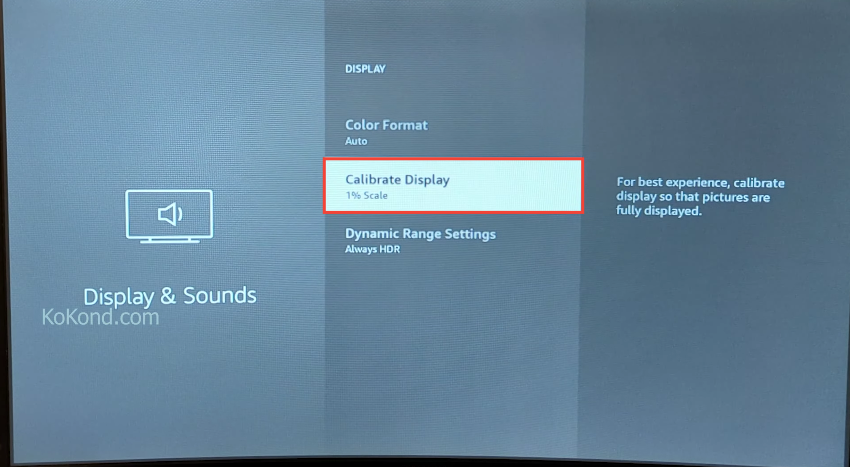
Unable to Zoom Out on Fire TV Stick
By following these methods, users can address the zoom issue on their Fire TV Stick and restore the display to its intended size. For further assistance, users can reach out for help.
Method 1: Using Magnification Feature Settings
Amazon recently introduced an accessibility feature for the Fire TV Stick that zooms in on the display to aid those with poor eyesight. To zoom out, press and hold the Back and Fast Forward buttons on the remote for about five seconds. Alternatively, you can use the Menu and Fast Forward buttons to zoom in and the Menu and Rewind buttons to zoom out. This should remove the border or frame around the screen that indicates the zoomed-in view. This method is designed to cater to users who need the zoom feature for accessibility purposes.
Method 2: Calibrating Fire OS Display Interface
If the screen is still zoomed in even after ensuring the magnification feature is turned off, you can attempt to calibrate the display interface. In the device’s settings, navigate to Display and Sounds > Display > Calibrate Display. If available on your Fire TV Stick model, this option will allow you to adjust the image size using the Ring button on the remote. Doing so lets you fine-tune the display settings until the image fits the screen properly, eliminating any excess zoom.
Method 3: Trying Kodi Accessibility Zoom
For users utilizing the Kodi media player on their Fire TV Stick, accidental enabling of the accessibility zoom option in Kodi settings might cause the zoomed-in display. To disable this, access the Kodi settings, navigate to System > Accessibility > Zoom, and turn it off. Additionally, while watching videos in Kodi, you can use the Plus and Minus buttons on the remote to manually adjust the zoom level, if needed.
Method 4: Turning off Screen Magnifier
If the zoom issue is unrelated to accessibility features and you want to revert to the standard display, you can turn off the Screen Magnifier feature. In the Settings menu of the Amazon Fire Stick, locate the Accessibility section and disable the Screen Magnifier option. This should reset the display back to its normal magnification level, regardless of whether you could undo the zoom using the previous methods.
Method 5: Resetting Your Amazon Firestick
If the above methods fail to resolve the zoom problem, consider resetting the Fire TV Stick. Remove it from the TV, wait for about 30 seconds, and then reconnect it. After waiting another 30 seconds for it to reboot, check if the screen has returned to its normal size. This action resets the device, and you can then configure the settings, including the Screen Magnifier feature, as desired.
Frequently Asked Question
How can I zoom out on Fire TV Stick using voice commands?
If you possess an Alexa-enabled remote or device, harness the power of voice commands to manipulate your Fire TV Stick’s zoom settings. A simple “Alexa, zoom out” spoken command will effortlessly return your display to its default size. To customize your view further, voice prompts like “Alexa, zoom in” or “Alexa, zoom to 200%” allow you to adjust the zoom level per your preferences.
What if I lack the original remote for Fire TV Stick?
When the original remote is elusive, the Fire TV app is a handy replacement tool. You can effortlessly substitute your physical remote by downloading the app onto your smartphone or tablet from the Google Play Store or Apple App Store. Once paired with your device, launch the app, tap the Menu icon, proceed to Accessibility, and toggle off the Screen Magnifier option.
How can I zoom out on Fire TV Stick using a web browser?
Navigation becomes a breeze when exploring the online realm via web browsers like Silk Browser or Firefox on your Fire TV Stick. Employ the navigation ring on your remote to effortlessly zoom in and out of webpages by pressing up or down. For horizontal navigation, left or right button presses facilitate scrolling. Should you require additional options, such as full-screen mode, bookmarks, or history, simply press the Menu button provides access.
How do I zoom out on Fire TV Stick with a keyboard or mouse?
Equipping your Fire TV Stick with a keyboard or mouse introduces more versatile control options. By engaging the Ctrl key along with the + or – keys on your keyboard, you can zoom in and out with ease. Alternatively, if your setup involves a mouse, the scroll wheel is a convenient tool for adjusting the zoom level. To reset the zoom level to its default, a simultaneous press of the Ctrl and 0 keys accomplishes the task. Integrating familiar keyboard and mouse controls adds extra customization to your Fire TV Stick experience.
How do I adjust the zoom on Fire TV Stick while using a webcam?
When integrating a webcam with your Fire TV Stick, the zoom settings adjustment hinges on your webcam device’s capabilities. Some webcams provide tactile control through physical buttons or dials, granting you the ability to fine-tune the zoom level manually. In contrast, other webcams offer digital control via software settings that enable you to alter the zoom digitally. To glean comprehensive guidance on navigating the webcam’s features, consult the device’s manual or official website.
Conclusion
You might find the method for zooming out your Fire TV Stick a little tedious. The article has attempted to make the process as simple as possible by breaking it down into easy-to-follow steps. I hope you will find it beneficial. Please let us know if this article was useful to you in the comments section. Keep spreading the word and returning for more.
Video

Passionate about tech gadgets, I turned my love into a blogging journey. Specializing in how-to articles, I unravel the intricacies of gadgets, providing step-by-step guides. Join me in exploring the tech universe, where every device holds endless possibilities. Let’s simplify the complexities and enhance your tech experience together.