Step 1: Select Settings on your Fire Stick TV
After plugging in your Fire Stick TV to your Smart TV and turning it on you will be on the home screen. If you are not already on the home screen you can press the Home button on your remote control to go to the Home Screen. On the Home Screen toggle to the Settings option on the Fire Stick Menu. To go to the settings option on your Firestick TV you can use the directional buttons on the remote to toggle to the top-right corner and there you can find the Settings option.
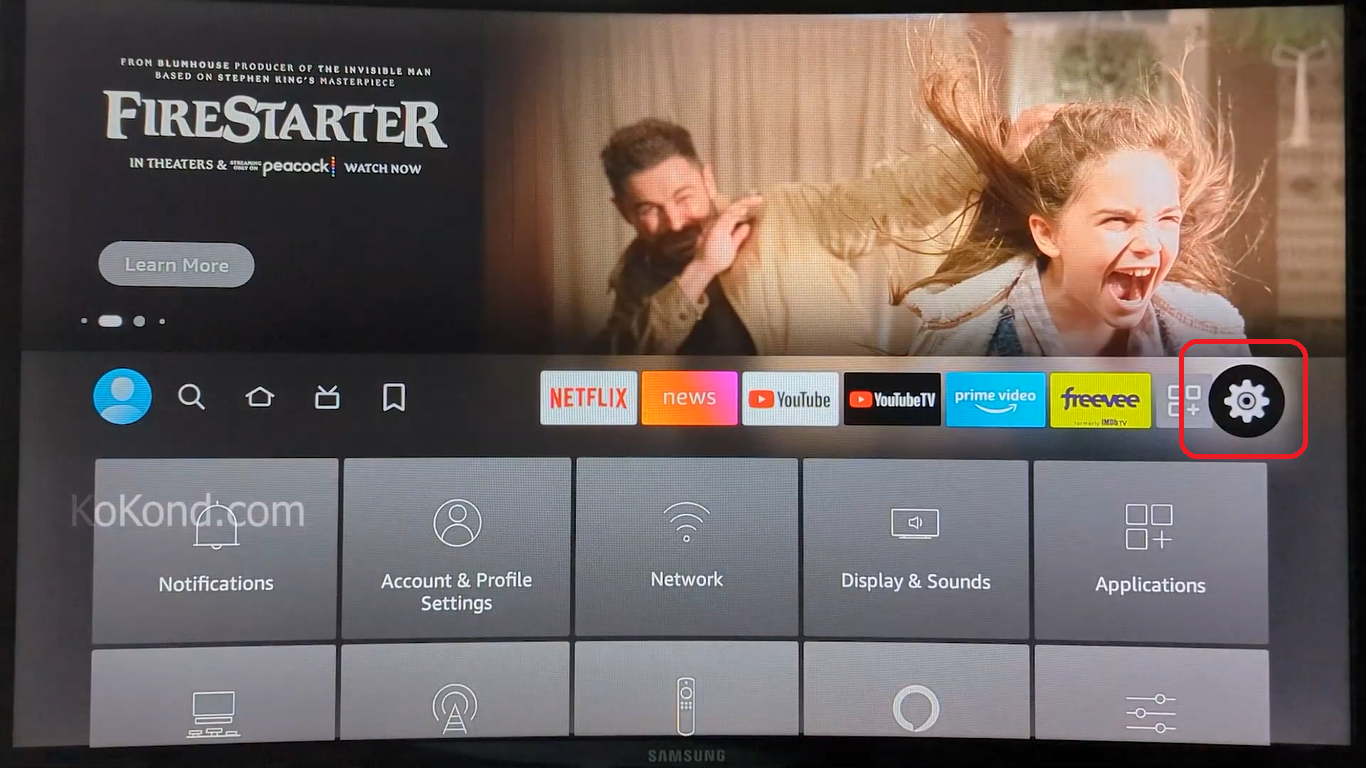
Step 2: Go to Display & Sounds Option
After clicking on the Settings button you will see a menu on the bottom of your screen with thumbnails of multiple menu options. There you will also see the option of “Display & Sounds.” It is usually the fourth option on the first row in the list, but it may also vary from device to device.
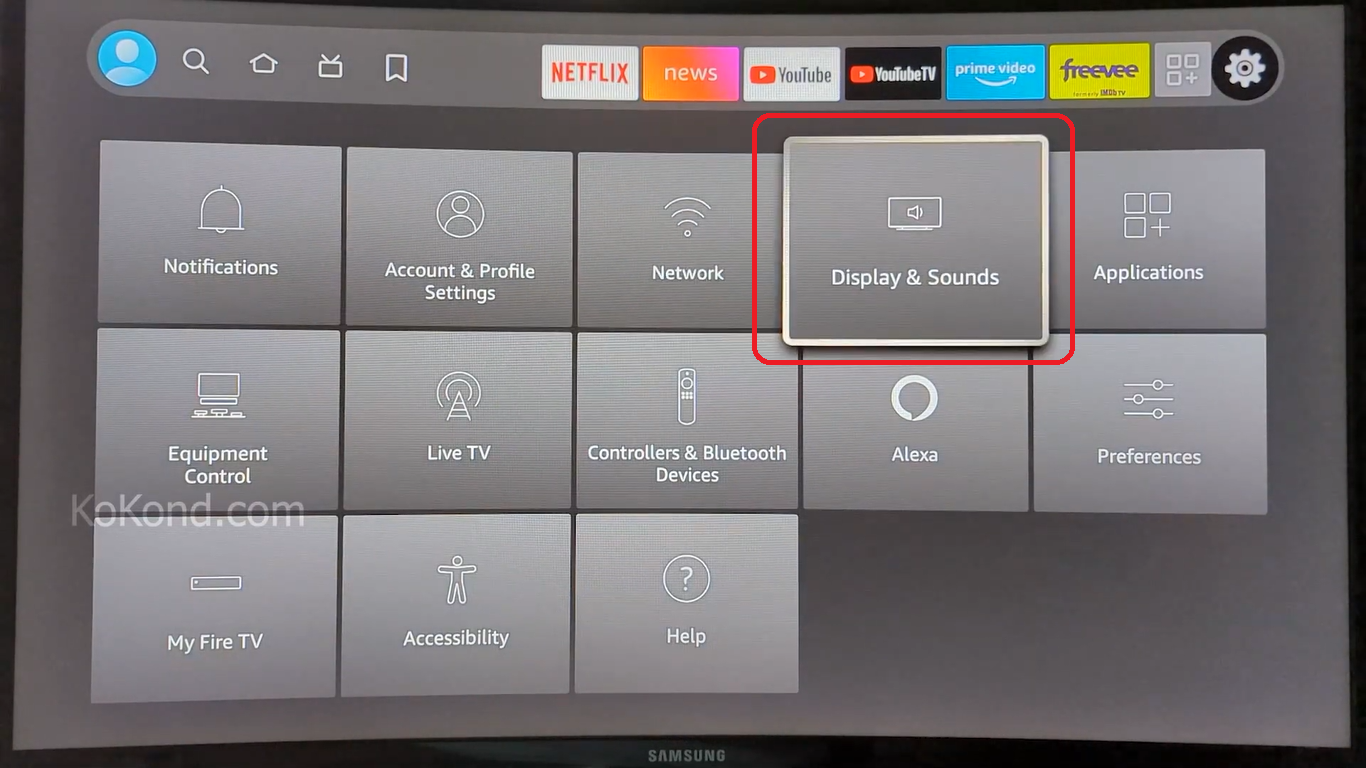
Step 3: Select Enable Display Mirroring
Once you click on “Display & Sounds” then you will see the option “Enable Display Mirroring.” This is the option where you can mirror your Windows 11 on your Fire TV Stick. Once you select this option a new window will open titled “Display Mirroring.”
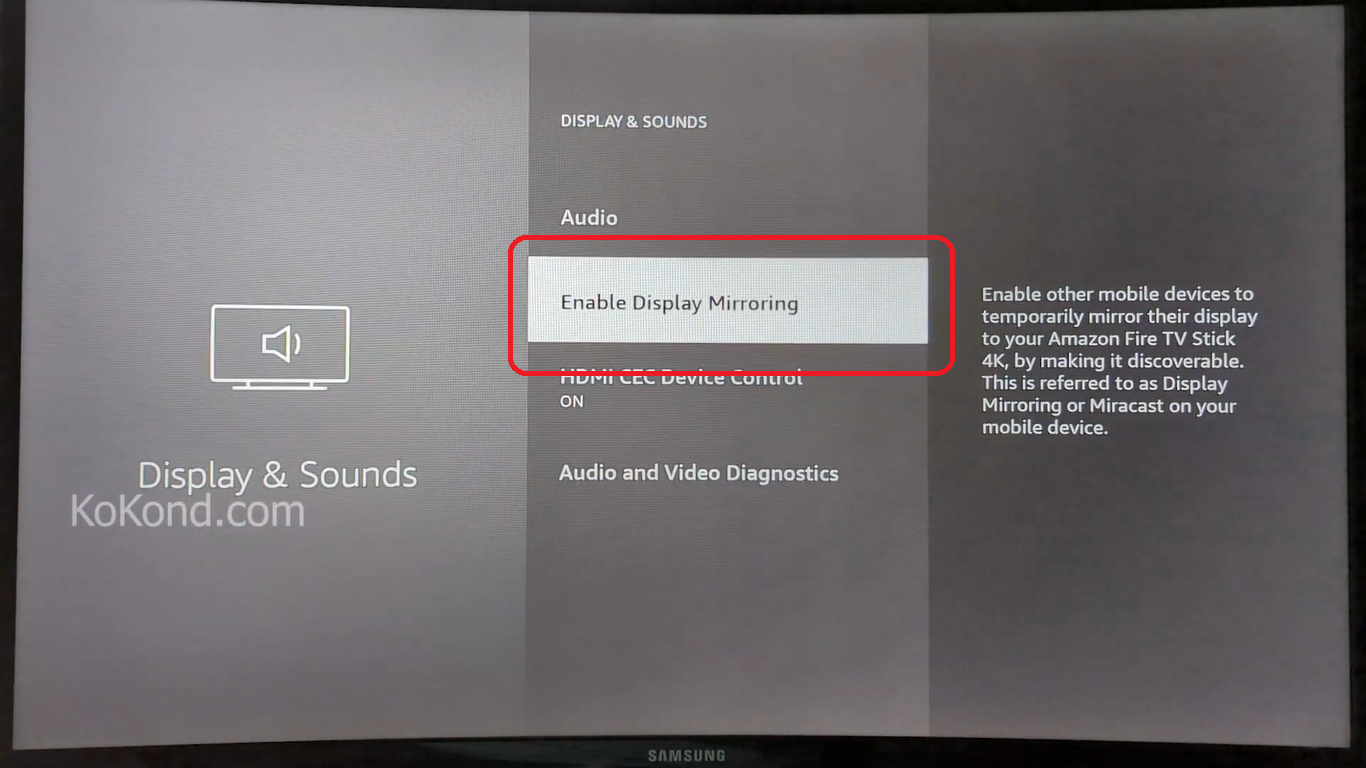

Step 4: Go to Display Settings on your Windows 11
After the “Display Mirroring” window opens up on your Fire TV Stick, go to your Windows 11 device and go to the Display settings in the control panel. You can do this by going to the search option on the taskbar and then typing “Connect to a Wireless Display”. You can also do this by going to the “Control Panel” or “Settings” option in the start menu, then going to the “System” options, and then clicking on “Display.”
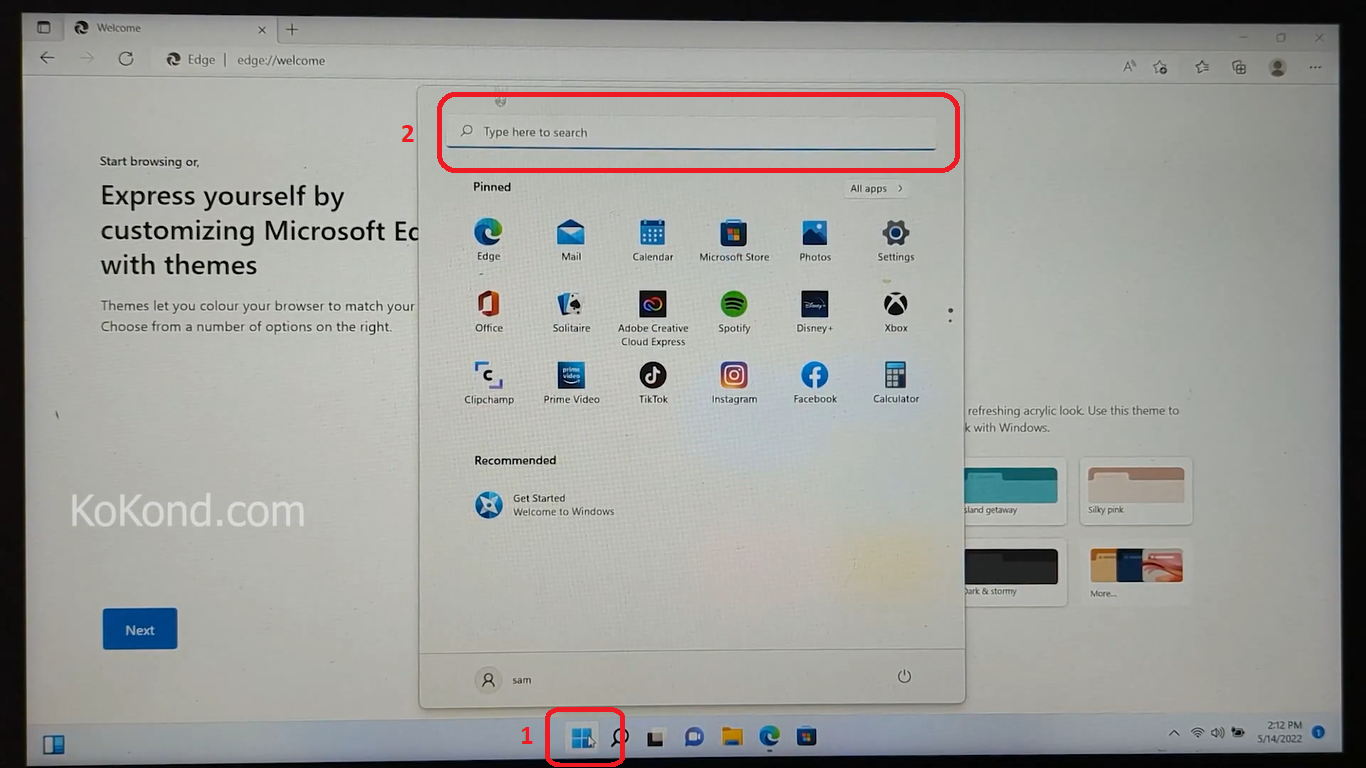
.png?alt=media&token=54811a07-f179-4a34-81b2-8cffa90d46f5)
Step 5: Select Connect to Wireless Display
Once you have opened the “Display” menu on your Windows 11 device you can then scroll down to the “Multiple Displays” option and click on it. There you will find the option of “Connect to a wireless display” and a “Connect” option on the right. Click on it.
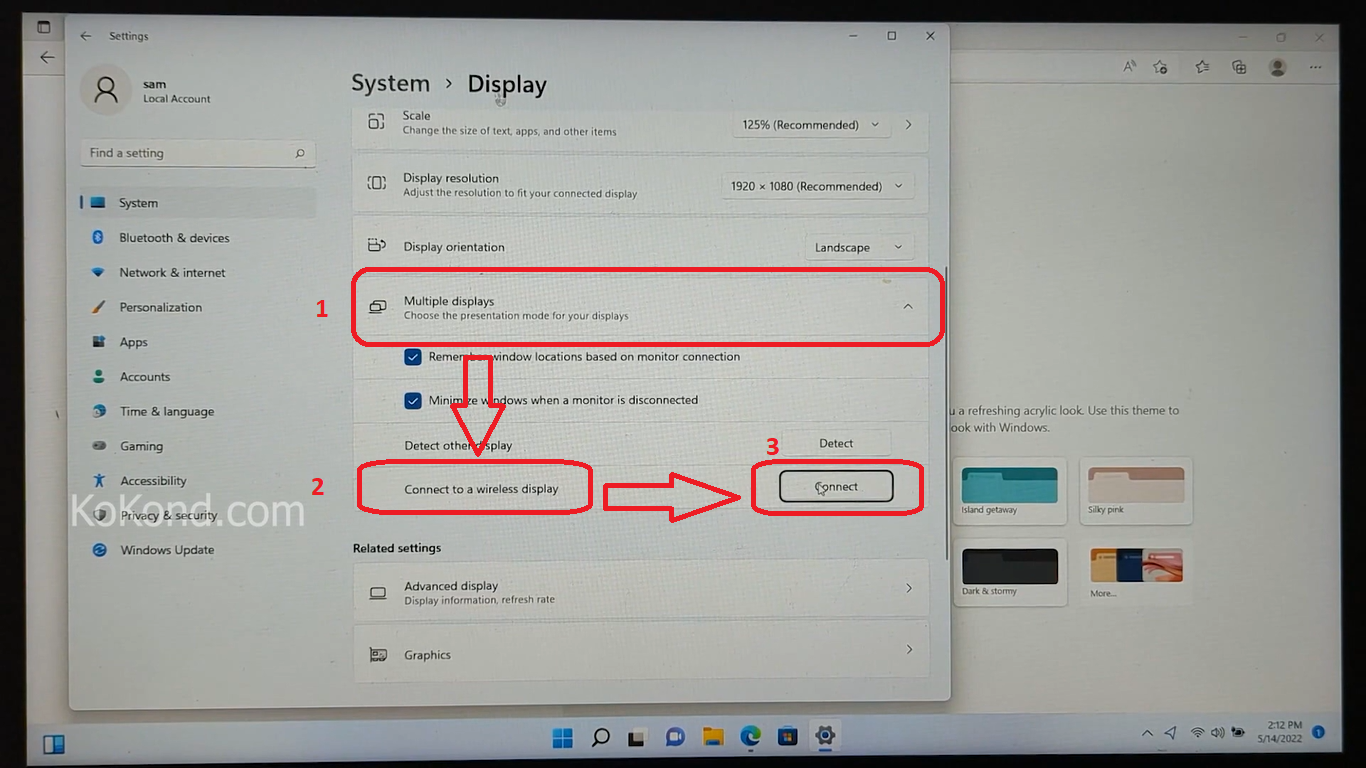
Step 6: Select the Device to Mirror
After you have clicked on “Connect to a wireless display” option on your Window 11 device, a notification menu will open up on the bottom-right corner with the title “Available Devices”. Find your Fire TV Stick device there, by its name and click on it. Your device will take a few seconds to connect and will show “Connecting” while it is connecting to your Fire TV Stick. Once it is connected you will be able to see your WIndows 11 device’s screen being mirrored on your Fire TV Stick.
You can now use your Windows 11 device on your Fire TV Stick via the mirroring feature. Happy working!
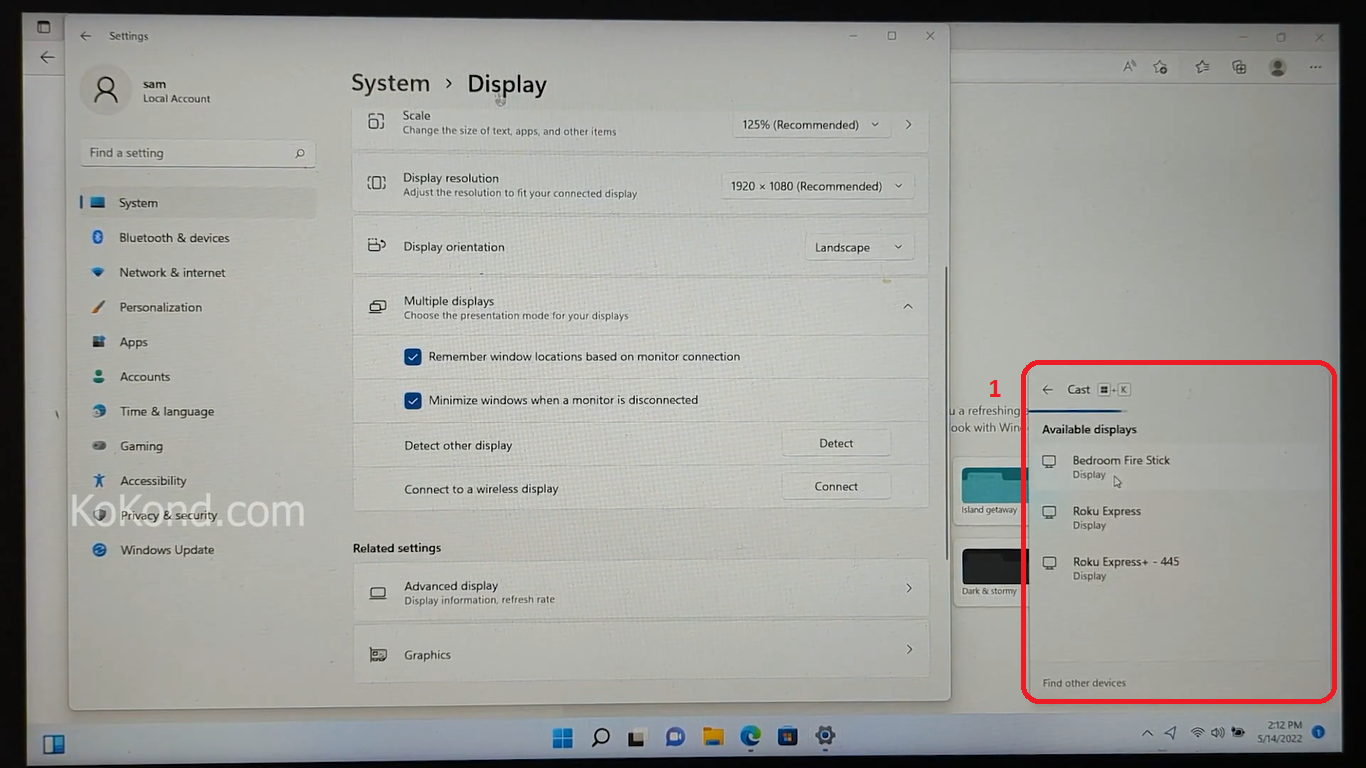
.png?alt=media&token=16a4c4cb-b98e-4adc-b236-f83e51a6f702)
Troubleshooting Steps for mirroring Windows 11 to Fire TV Stick
If you encounter issues during the troubleshooting process, here are some troubleshooting steps you can follow to resolve the problem:
1. CONNECTING TO WI-FI
Ensure both your Windows 11 PC and Fire TV Stick are connected to the same Wi-Fi network.
Verify that you have a stable and reliable internet connection.
2. RESTART
Restart both your Windows 11 PC and Fire TV Stick. Sometimes, a simple restart can help resolve connectivity issues.
3. ENABLE DISPLAY MIRRORING
Confirm that the “Enable Display Mirroring” option is turned on in the Fire TV Stick settings. Navigate to Settings > Display & Sounds and ensure that the toggle switch for display mirroring is enabled.
4. CHECK SIGNAL STRENGTH
Check the Wi-Fi signal strength on both your PC and Fire TV Stick. Weak Wi-Fi signals can cause connection problems and intermittent disconnections. Consider moving your devices closer to the Wi-Fi router or using a Wi-Fi range extender to improve the signal strength.
5. CHECK PIN
Verify that you are entering the correct PIN displayed on your Fire TV Stick when prompted on your Windows 11 PC. Double-check for any typos or errors in entering the PIN. If the connection still fails, restart both devices and attempt the connection again.
6. DELAY/LAG DURING MIRRORING
If you are experiencing significant delay or lag during mirroring, ensure that both your PC and
Fire TV Stick are connected to the 5GHz Wi-Fi band, as it provides faster and more stable connections compared to the 2.4GHz band. Additionally, reducing the distance between your devices and the Wi-Fi router can help improve performance.
7. ADJUSTING RESOLUTION
Make sure that your Windows 11 PC’s display resolution is set to match the native resolution of your TV. Adjusting the resolution to a higher setting can enhance the visual quality of the mirrored display.
8. COPYRIGHT ISSUES BY STREAMING SERVICES
If you continue to have trouble mirroring DRM-protected content from streaming services, consider using the official apps available on the Fire TV Stick for those services. Mirroring DRM-protected content may not be supported due to copyright protection mechanisms implemented by streaming services.
9. USE THIRD PARTY SOFTWARE
If your PC does not support Miracast, explore using third-party software like AirParrot or Chromecast to achieve screen mirroring functionality. These applications utilize different protocols and may provide compatibility with your specific PC and Fire TV Stick.
10. CHECK AUDIO OUTPUT
Ensure that the audio output settings on your Windows 11 PC are correctly configured to use the TV or Fire TV Stick as the audio output device. Go to the Sound section in the Windows 11 Settings app, select the TV or Fire TV Stick as the default audio output device, and test the audio again.
If you have followed these troubleshooting steps and are still experiencing issues, it may be helpful to consult the user manual or contact the support channels for your specific Fire TV Stick model and Windows 11 PC for further assistance.
Frequently Asked Questions
Can I mirror Windows 11 to any Fire TV Stick model?
Most Fire TV Stick models support mirroring, but it’s important to ensure your specific model has the necessary hardware capabilities. Check the manufacturer’s specifications to confirm Miracast support.
Is it necessary for my Windows 11 PC and Fire TV Stick to be connected to the same Wi-Fi network?
Yes, both devices need to be connected to the same Wi-Fi network for mirroring to work. This ensures a stable and reliable connection between the PC and Fire TV Stick.
Can I mirror my Windows 11 PC to multiple Fire TV Sticks simultaneously?
Mirroring to multiple Fire TV Sticks simultaneously is not supported natively. You can only mirror to one Fire TV Stick at a time using the built-in Miracast feature.
Are there any third-party software alternatives for mirroring Windows 11 to Fire TV Stick?
Yes, if your PC doesn’t support Miracast, you can explore third-party software like AirParrot or Chromecast to achieve screen mirroring functionality.
Does mirroring my Windows 11 screen to Fire TV Stick affect the resolution or quality?
The quality and resolution of the mirrored display will depend on the capabilities of your Fire TV Stick and the resolution settings on your Windows 11 PC. It’s recommended to set your PC’s display resolution to match the native resolution of your TV for the best quality.
Can I use mirroring to play games from my Windows 11 PC on the Fire TV Stick?
While it’s possible to mirror games to your Fire TV Stick, keep in mind that there may be a slight delay due to wireless transmission. This delay may not be ideal for games requiring real-time interaction.
Is there an alternative method to mirror my Windows 11 screen to the Fire TV Stick if my PC doesn’t support Miracast?
If your PC doesn’t support Miracast, you can explore using third-party software like AirParrot or Chromecast to achieve screen mirroring functionality. These applications utilize different protocols and may provide compatibility with your specific PC and Fire TV Stick.
Can I mirror specific applications or windows instead of the entire screen when using third-party software for screen mirroring?
Depending on the third-party software you choose, it may offer the capability to mirror specific applications or windows selectively. Check the documentation or settings of the software to determine if such functionality is available.
I’ve completed the mirroring process, but the audio is not playing on my TV. How can I fix this issue?
Ensure that the audio output settings on your Windows 11 PC are correctly configured to use the TV or Fire TV Stick as the audio output device. You can adjust these settings in the Sound section of the Windows 11 Settings app. Select the TV or Fire TV Stick as the default audio output device and test the audio again.
How do I disable display mirroring on my Fire TV Stick?
To disable display mirroring on your Fire TV Stick, go to the “Settings” menu, select “Display & Sounds,” and toggle off the “Enable Display Mirroring” option. This prevents unauthorized access and conserves system resources.
Conclusion
As you may have noticed, mirroring your Windows 11 to your Fire Stick TV is a pretty straightforward and simple procedure. You can also mirror windows devices to your Fire Stick TV the same way explained here with a few modifications here or there. Stay tuned to find out how to mirror different devices to your Fire TV Stick and much more.
I hope that this article helped with the steps and explained the procedure simply and effectively. Do let us know in the comments below what you liked about the article, and if you have anything else to add. If you liked this article then do mention it to your friends. Ciao!

Passionate about tech gadgets, I turned my love into a blogging journey. Specializing in how-to articles, I unravel the intricacies of gadgets, providing step-by-step guides. Join me in exploring the tech universe, where every device holds endless possibilities. Let’s simplify the complexities and enhance your tech experience together.