Last updated: Jul 13, 2023
This article will provide you with a step-by-step guide to enabling apps from unknown sources on your Fire TV Stick. Once you go through the article and follow the process, you will be able to download apps from unknown sources onto your Fire TV Stick.
Step 1: Select Settings on Your Fire TV Stick’s Menu
Switch your TV on and connect the Fire TV Stick, then scroll down to the settings button on the home screen. The settings button is located at the far right end of your home screen. If you are not already on the home screen, you may press the home button on your Fire TV Stick remote control. You need to click on the Settings option.
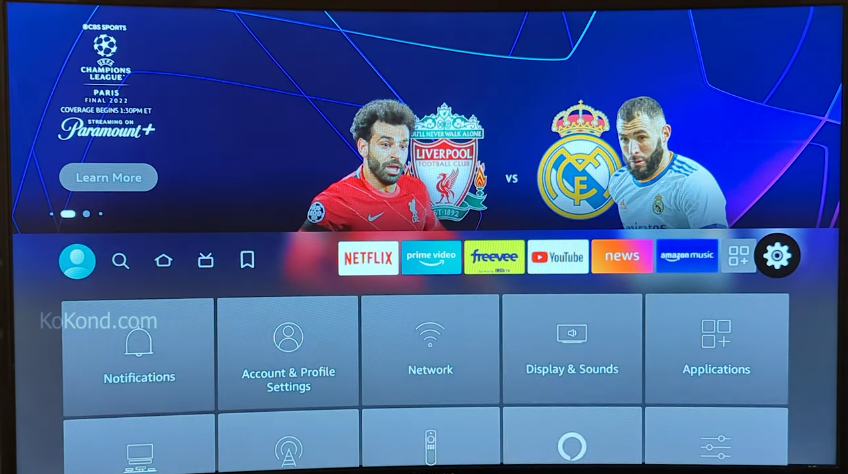
Step 2: Select the My Fire TV Option
You will have to scroll downwards in the thumbnail menu displayed on the screen. You will then see the My Fire TV option. It is generally the first option in the third row. You will have to click on the same.
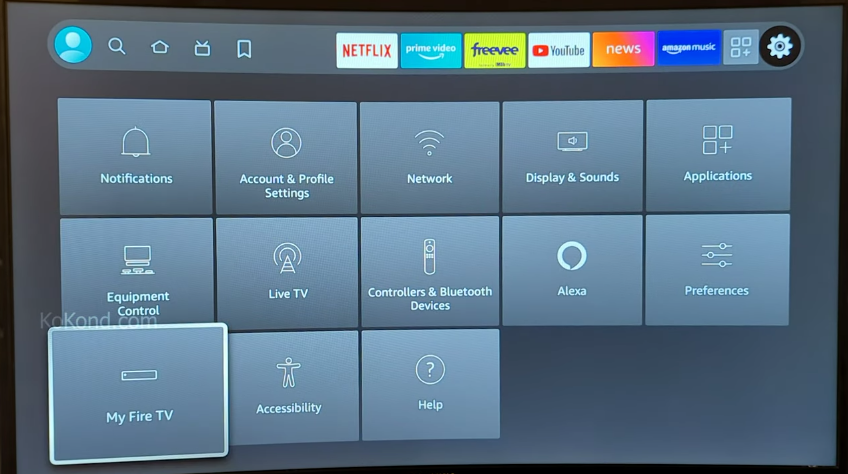
Step 3: Select the Developer Options
Selecting My Fire TV in the last step will lead you to a new menu. From the menu that now appears on your screen, you need to reach the Developer Options. It is the second one on the list. You need to select the same to move further.
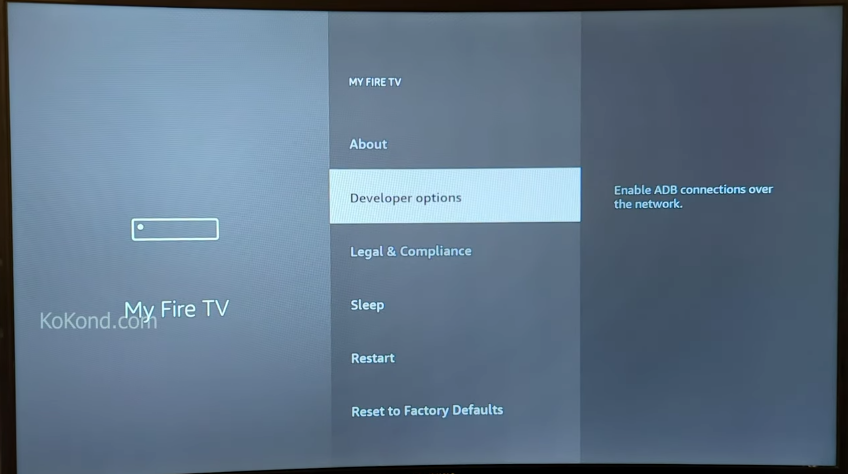
Step 4: Turning on the Apps From Unknown Sources
You will see a new menu after the previous step. The menu for the Developer Options has two options: ADB Debugging and Apps from Unknown Sources. Both the options will show OFF written below them. You will have to scroll to the second option, i.e., Apps from Unknown Sources, and select the same. Enabling this option will allow you to download apps which aren’t from the Appstore. However, only apps from reliable sources will be allowed to be downloaded.
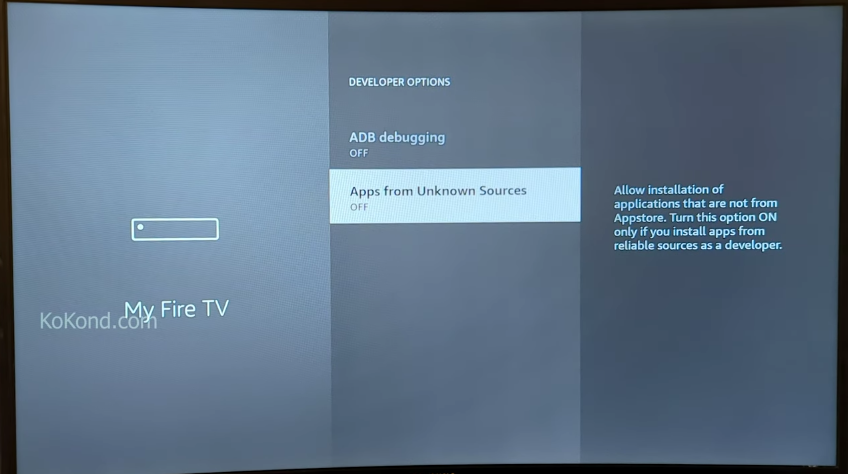
Step 5: Notification for Apps From Unknown Sources
When you select the Apps from Unknown Sources option in the previous option, a notification will pop up on the screen with the implications of turning on this option. You will find two options at the end of the notification: Turn On and Cancel. You will need to select Turn On. This notification warns you that using apps from unknown sources might pose a risk to your personal information. It seeks your agreement that you will solely be liable for any damage to your device or loss of any data due to the same.
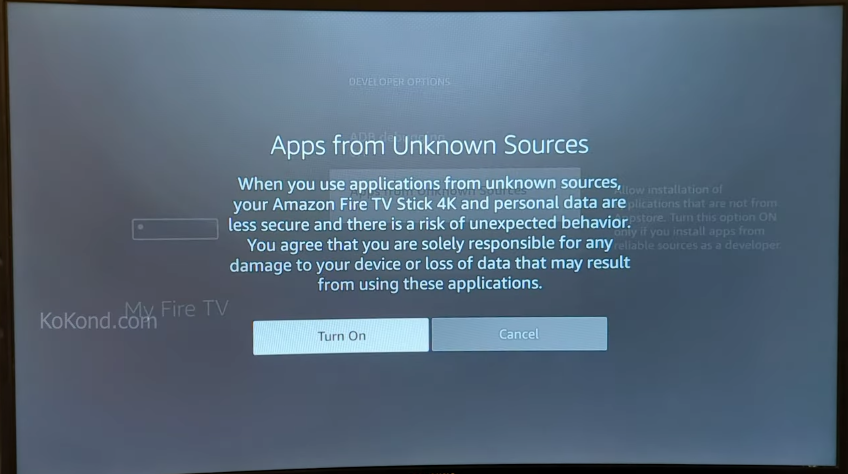
Step 6: Apps From Unknown Sources Is Now On
You are done when you reach this step. You will find the ‘On’ written below the Apps from Unknown Sources option. You can now download apps from trusted developers that aren’t available in the app store easily. However, you need to keep the risk factor associated with it and be vigilant in doing so.
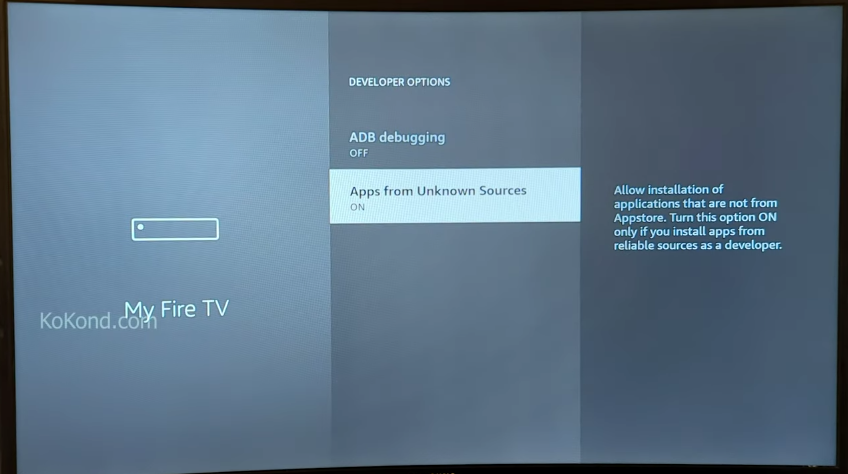
Step 7: Disabling Unknown Sources (Optional)
After installing the appropriate applications, it is advised to turn off the “Apps from Unknown Sources” function to ensure the security of your Firestick. As a result, there are less chances of forced installs from suspicious sources. To remove this function:
- Go back to your Firestick’s “Settings” menu by navigating there.
- Go to “My Fire TV” (or “Device”), then pick “Developer Options.”
- To turn off the function, choose the toggle next to “Apps from Unknown Sources.”
Additional Tips to Make the Most Out of Your TV Experience on Firestick
Visit the Official Appstore: To enhance your Firestick experience, explore the official Appstore, which includes popular streaming platforms, gaming apps, and utility programs.
Optimize Your Home Screen: Customize your Firestick’s home screen by rearranging app icons for quick access to your most frequently used apps, resulting in a more streamlined viewing experience.
Use Voice Control: Use the built-in Alexa voice assistant to navigate your Firestick with voice commands for content search, app opening, setting changes, and even controlling compatible smart home devices.
Improve Audio and Video Settings: From the “Settings” menu, fine-tune your Firestick’s audio and video settings to optimize your viewing experience. To improve clarity, color accuracy, and overall immersion, adjust display resolution, sound output, and audio preferences.
Stay Up to Date: To keep your Firestick’s software up to date, check for system updates in the “Settings” menu on a regular basis. Enjoy the latest features, bug fixes, and security enhancements for an optimized and seamless Firestick experience.
Frequently Asked Questions
Is it safe to allow Apps from Unknown Sources on my Firestick?
You could run into problems if you enable “Apps from Unknown Sources” because it enables the installation of apps from sources that Amazon has not vetted. While there are reliable third-party sources, it is essential to use caution and only download apps from reliable sources to protect the security of your Firestick.
Can I install any app once I enable Apps from Unknown Sources?
Your options for installing apps are increased when “Apps from Unknown Sources” is enabled. But you should still be careful about the apps you choose to install. Make sure to only download apps from reputable sources that are compatible with your Firestick and safe to use.
How can I verify the safety of an app from an unknown source?
It is important to do your research on both the app and the source you are downloading it from before choosing an app from an unidentified source. Check out the app’s reputation by reading user reviews, ratings, and other feedback. To further check the downloaded APK files for any potential threats, think about running trustworthy antivirus software on your Firestick.
What should I do if I have problems running apps from unidentified sources?
Installing apps from unidentified sources may cause compatibility problems. It is advised to uninstall the app and try another source or version of the app if you encounter such problems. To solve compatibility issues, you can also ask for help on support forums or from the app’s developer.
How do I disable “Apps from Unknown Sources” on my Firestick?
To disable the “Apps from Unknown Sources” feature:
- Select “Settings” from the menu on your Firestick.
- After choosing “Developer Options,” select “My Fire TV” (or “Device”).
- To disable the function, select the toggle next to “Apps from Unknown Sources” and click.
- By turning off this feature, you can lessen the chance that your Firestick will be unknowingly updated by unreliable sources and help keep it secure.
Conclusion
Last but not least, you now know how to activate Firestick’s unknown source settings. A guide on the Firestick is finally available here because so many users were perplexed and confused about it.
If you have any questions or are still unsure about whether you should enable this Firestick setting, please leave a comment below, and we will do our best to answer all of your questions. On Firestick, enabling apps from unknown sources might not be always secure, use only this option when you are confident installing unknown apps wont steal your information and it might also slow down your television.
Video

Passionate about tech gadgets, I turned my love into a blogging journey. Specializing in how-to articles, I unravel the intricacies of gadgets, providing step-by-step guides. Join me in exploring the tech universe, where every device holds endless possibilities. Let’s simplify the complexities and enhance your tech experience together.