The Echo Show’s night mode can be turned on to prevent the display from being overly bright at night. In the device itself, this feature can be manually enabled and tailored to your preferences.
There are only four simple phases in the process, making it rather simple. To understand the stages well and to easily carry out the action yourself, read along.
Step 1: Tap on Settings
On your Echo Show 5, confirm that you are on the home screen. Touch the home screen and swipe downward. Tap on Settings from the drop-down menu that appears.
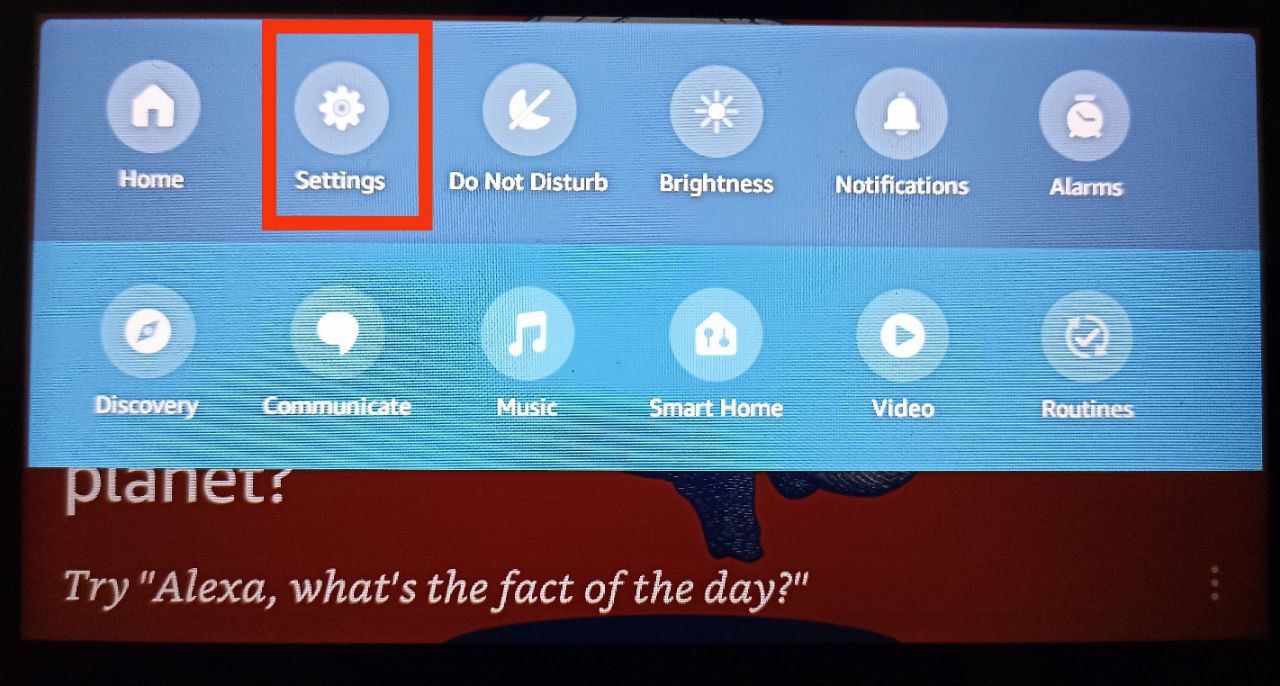
Step 2: Tap on Home & Clock
When the settings menu appears, select Home & Clock from the same menu. Usually, it is the third choice from the top of the menu.

Step 3: Tap on Night Mode
Select Night mode from the Home & Clock drop-down menu. It is again the third menu item from the top.
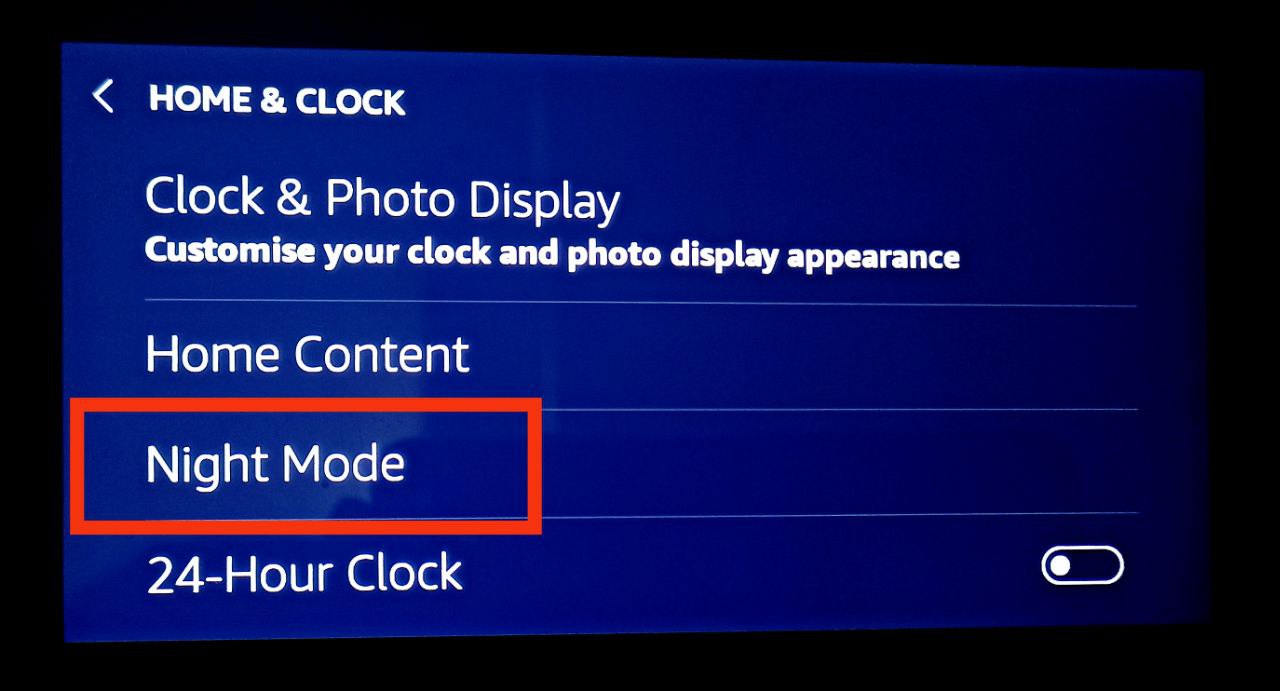
Step 4: Adjust the Options According to Your Preference.
To activate the night mode, you must move the slider next to the Night Mode Behaviour Option to the right.
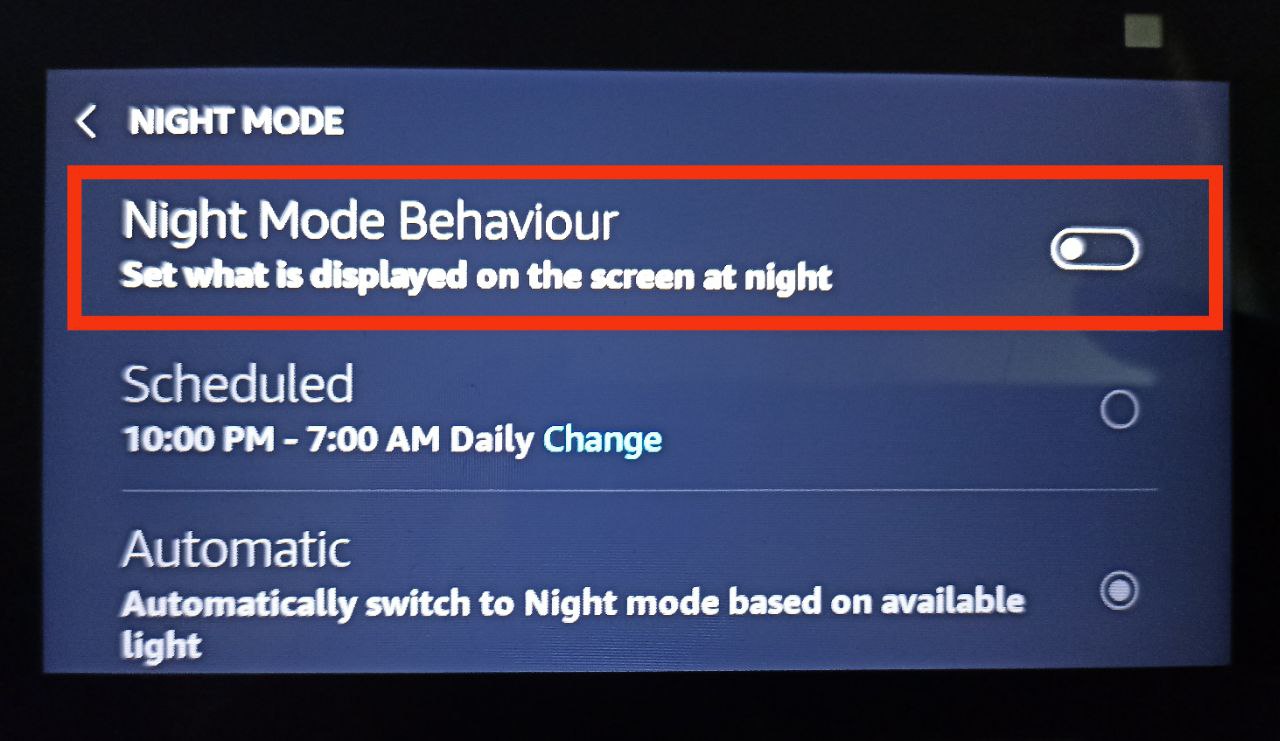
Once you turn it on, two further options—scheduled and automatic—are available for you to select from.
If you select scheduled, the device allows you to set a specific window of time when you want the night mode to be activated, such as from 10 p.m. to 7 p.m.
If you select automatic, the gadget will detect the amount of light in the room where it is positioned and automatically convert to night mode.
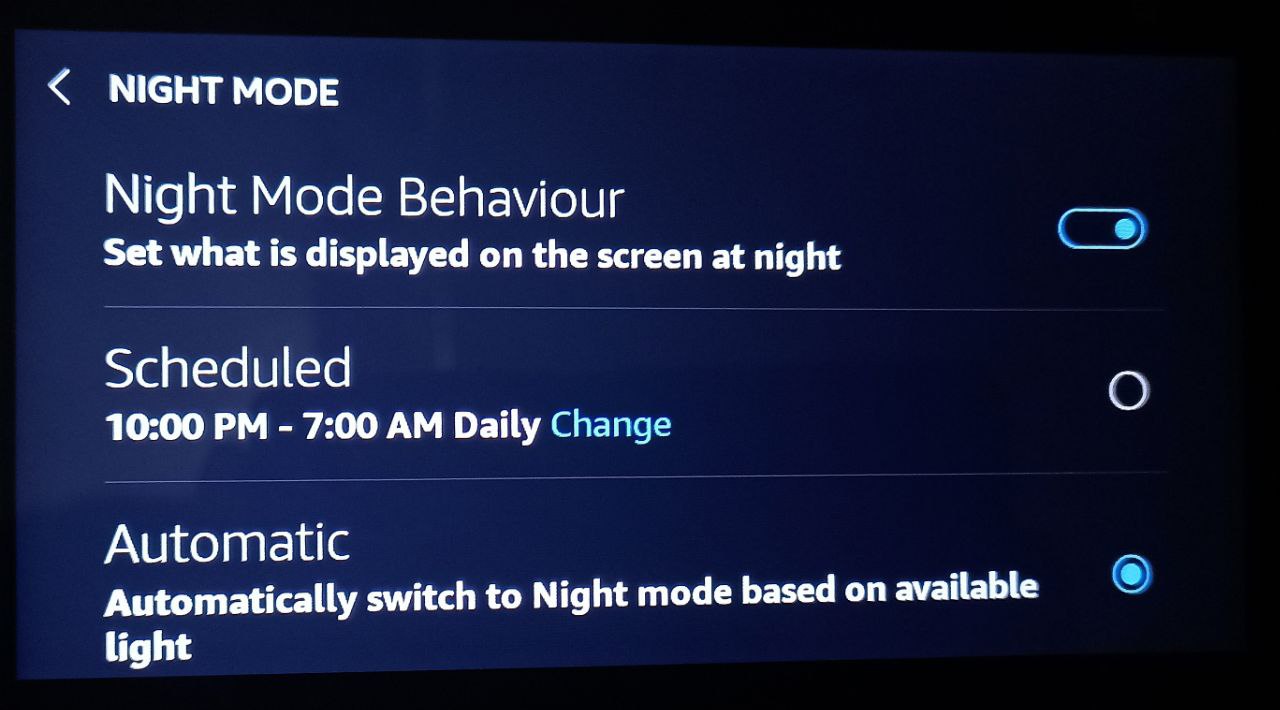
Issue: Echo Show 5 Night Mode Not Working
If you’ve encountered difficulties with Night Mode on your Echo Show 5, you’re not alone. Several users have reported that Night Mode does not work or behaves inconsistently. The following are common symptoms:
- Unchanged Brightness: The screen stays bright despite the Night Mode settings being turned on.
- Color Temperature Issues: Incorrect color temperature adjustments that do not reflect a warmer hue.
- Do Not Disturb Failure: The Do Not Disturb mode does not activate as expected during Night Mode.
- Scheduling Issues: Automatic activation based on schedule, sunset, or sunrise is not working properly.
Troubleshooting Steps for Resolving Echo Show 5 Night Mode Issues
1. Check for Device Software Updates
Make sure that your Echo Show 5 is running the latest software version. Sometimes, software updates include bug fixes that might resolve Night Mode issues on Echo Show 5. To do this:
- Go to the device’s settings.
- Select “Device Options” or similar options based on your software version.
- Choose “Software Updates” and follow the on-screen instructions to search for and install any available updates.
2. Verify Night Mode Settings
Night Mode settings can get misconfigured at times. Make sure the settings for your Night Mode are set up properly:
- Access the device settings.
- Look for “Display & Brightness” or a similar option.
- Make sure that Night Mode is enabled and that the brightness and color temperature settings are adjusted to your preference.
3. Restart Your Echo Show 5
A simple restart can often resolve minor software glitches:
- Press and hold the power button until the device powers off.
- Wait for a few seconds, and then turn the device back on.
4. Adjust Automatic Brightness
If the screen on your Echo Show 5 does not automatically adjust its brightness while in Night Mode:
- Search for Settings in the menu.
- Select “Display & Brightness.”
- Make sure “Automatic Brightness” or “Adaptive Brightness” is turned on.
5. Disable Do Not Disturb
If you do not see any notifications while in Night Mode, it is possible that Do Not Disturb mode is to blame:
- Go to settings.
- Tap on “Notifications” or a similar option.
- Make sure “Do Not Disturb” is turned off.
6. Reset Display Settings
If Night Mode problems persist, try resetting your display settings to their default values:
- You can reach the settings menu.
- Select “Device Options” or a similar category.
- Now choose “Display & Brightness.”
- Select “Reset to Defaults” or a similar option.
7. Check Ambient Light Sensor
The ambient light sensor is essential for Night Mode to work properly. If it is obstructed or malfunctioning, Night Mode may not function properly:
- Find the ambient light sensor (it is typically next to the front camera).
- Make sure the sensor is clean and free of any blocks.
8. Contact Amazon Support
If none of the above solutions work, it is time to contact Amazon customer service:
- Go to the Amazon website or app.
- Find the “Help & Customer Service” section.
- Describe the Night Mode issue and follow the prompts to get assistance.
Frequently Asked Questions
Why is my Echo Show 5 Night Mode not turning on?
If your Night Mode is not working as it should, it could be due to settings, software, or sensor issues. Follow our troubleshooting guide to address the problem effectively.
Can I adjust the brightness of the Echo Show 5 Night Mode?
Absolutely! Night Mode lets you adjust the screen brightness for a more comfortable viewing experience at night. The steps to change the brightness settings are described in our guide.
Why is Night Mode too dim on my Echo Show 5?
If Night Mode appears to be too dark, your brightness settings may be off. Learn how to fine-tune the brightness to your preferred level with our step-by-step instructions.
How do I enable automatic Night Mode on the Echo Show 5?
A great way to guarantee that your device seamlessly adjusts to low light conditions is to enable automatic Night Mode. To make the most of your nighttime experience, learn how to activate this feature.
Why aren’t notifications appearing during Night Mode?
If you are missing notifications while in Night Mode, it could be due to the Do Not Disturb setting. Our guide explains how to make notifications visible even in Night Mode.
Are there any software updates that fix Echo Show 5 Night Mode issues?
Software updates often come with bug fixes and improvements. Learn how to check for updates on your Echo Show 5 to potentially resolve Night Mode-related problems.
How can I reset the Night Mode settings to default on the Echo Show 5?
If you have made multiple changes and want to start over, resetting Night Mode settings to default is the way to go. Learn how to do this without any hassle.
Can I schedule Night Mode to activate automatically on the Echo Show 5?
Yes, you can set the Echo Show 5 to engage Night Mode automatically. This feature allows you to specify when Night Mode should turn on and off. You may quickly specify the appropriate start and finish timings for Night Mode by going to the device settings, choosing “Display & Brightness,” and then selecting the “Night Mode Schedule” option. By doing this, you can be confident that your Echo Show 5 will smoothly switch to Night Mode at the times of your choosing, giving you a comfortable viewing experience in low light.
Final Thoughts
You can enjoy a good night’s sleep without being bothered by the device’s bright light by turning on night mode. The option of automatic adjustment based on the ambient lighting in the room is also quite useful if you want to take a nap in the day time. It’s important to note that the device’s night mode feature is only for display. For sound-related concerns, there are more options.
We hope you find our post on “How to Enable Night Mode in Echo Show 5” helpful? Let us know by liking or disliking it! We value your feedback and would love to hear your thoughts on our article. We’ll keep bringing more since we know you’ll keep visiting! Thank you for your support!

Passionate about tech gadgets, I turned my love into a blogging journey. Specializing in how-to articles, I unravel the intricacies of gadgets, providing step-by-step guides. Join me in exploring the tech universe, where every device holds endless possibilities. Let’s simplify the complexities and enhance your tech experience together.