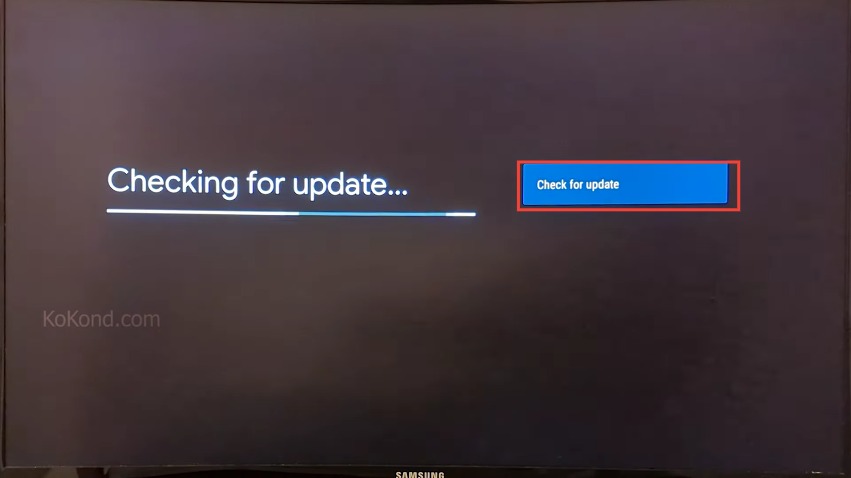The procedure for updating Chromecast with Google TV is fairly easy. Updating software is usually done to keep it up to date and to incorporate all of the latest modifications made by the creators. This post walks you through the process of manually updating Chromecast with Google TV.
You can also watch the video on this topic at the end of the article.
Step 1: Click on Your Profile
Go to the profile option on the home screen after powering on your TV with Google Chromecast. It can be found in the upper right corner of your screen. Your profile image or the initial letter of your profile name will be shown on the icon. If you aren’t already on the home page, the home button on the Chromecast remote will assist you in getting there.
In some cases, you might have multiple profiles associated with your Chromecast with Google TV. You will need to select the profile that has administrative privileges or access to system settings. Only the primary profile or an account with administrative rights can access the system settings and perform updates.
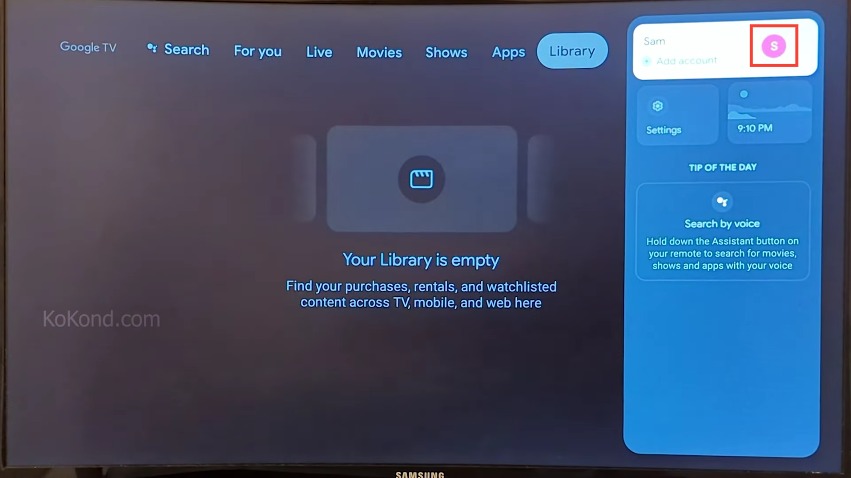
Step 2: Click on Settings
When you click on your profile symbol, a menu appears below it. The “Settings” option can be found here. It is required for you to click on it.
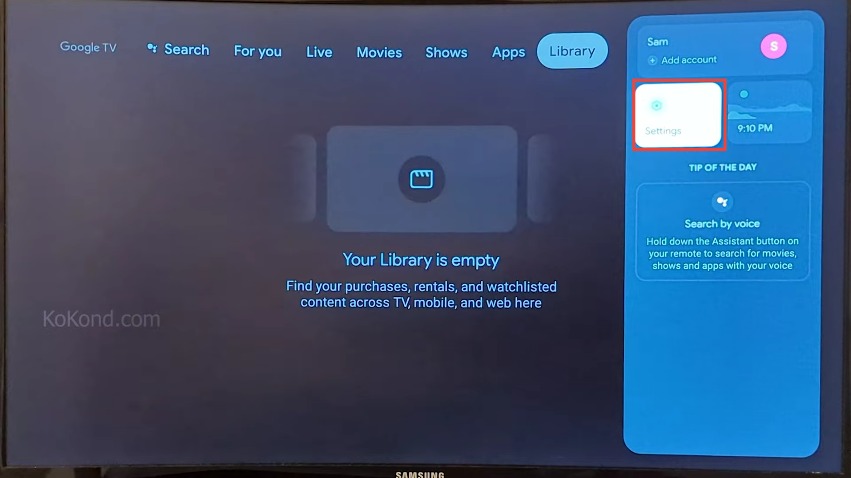
Step 3: Click on System
When you click Settings, you’ll be taken to a new screen with a new menu. This is the Settings menu, which has sub-menus. You must select “System” from the menu that appears. It is the sixth choice from the top. To go to “System,” you can use the toggle buttons.
Exercise caution when accessing these settings, as certain actions like factory reset or developer options can lead to data loss or unexpected behavior.
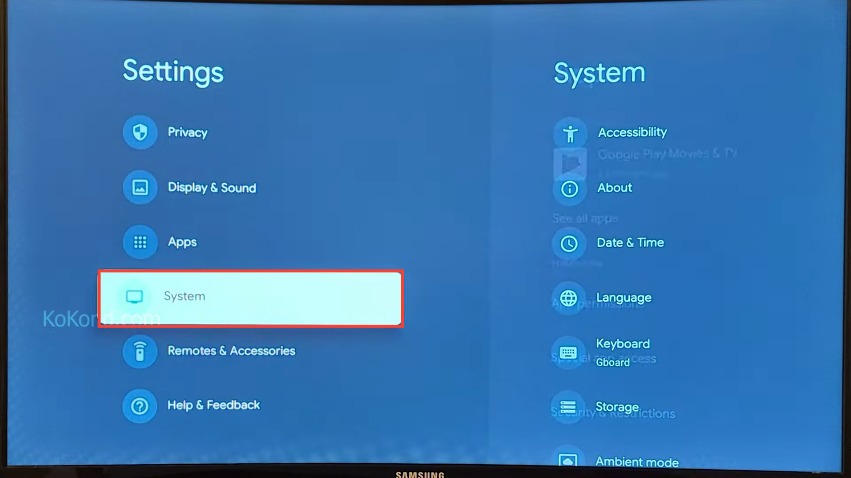
Step 4: Click on About
After selecting the ‘System’ option in the preceding menu, you will be led to a new menu. From this menu, select “About.” It is the second option in the menu. In the “About” section, you can find essential details about your Chromecast with Google TV, such as the current software version, hardware information, and legal information.
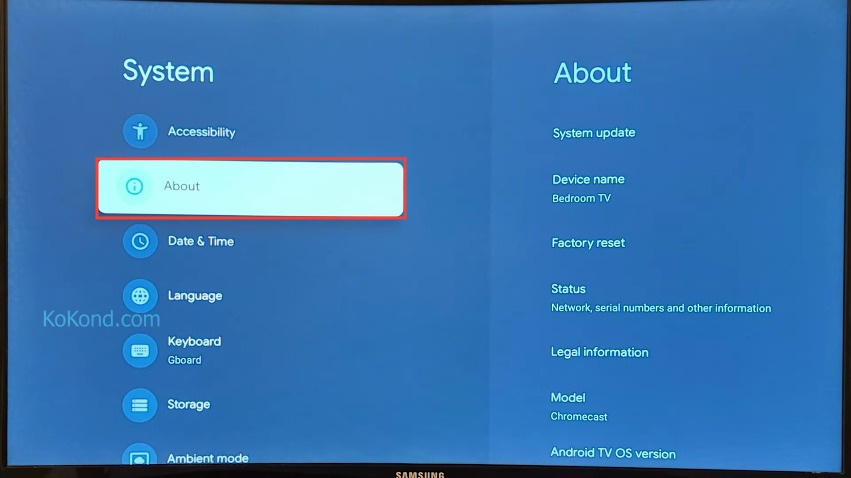
Step 5: Click on System Update
A new menu will show on the screen after selecting About in the previous step. From this menu, you should select the first option, “System Update.” The words “Checking for update” will appear on a new screen. If an update is available, you will be prompted here and given the option to download it. You will be notified as well if your system is up-to-date. Your device will restart automatically if you install an available update.
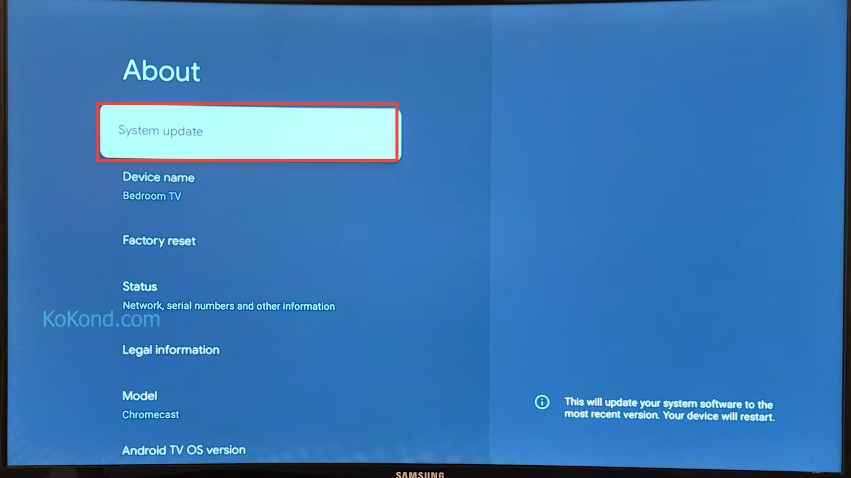
Additional Tips
Stable Internet Connection: To avoid interruptions during the update process, ensure that your Chromecast with Google TV is connected to a reliable and stable internet connection.
Automatic Updates: While manual updates are straightforward, you can also enable automatic updates in the settings. This way, your device will automatically download and install updates when they become available.
Night Mode: Google TV features a “Night Mode” option that adjusts the display and audio settings for a better experience during nighttime viewing. You can find this option in the “Display & Sound” section under “Settings.”
Casting from Mobile Devices: Chromecast with Google TV allows you to cast content from compatible mobile devices. To do this, ensure that your mobile device and Chromecast are connected to the same Wi-Fi network
Frequently Asked Questions
How often are Chromecast updates released?
Chromecast updates are typically released on a monthly or bi-monthly basis. However, there may be times when updates are released more frequently or less frequently, depending on the need.
How do I know if my Chromecast needs to be updated?
You can check for updates by going to the Settings > System > About > System Update menu on your Chromecast. If an update is available, you will be prompted to download it.
What are the benefits of updating my Chromecast?
There are several benefits to updating your Chromecast, including:
- Improved performance
- New features
- Bug fixes
- Security updates
What happens if I don’t update my Chromecast?
If you don’t update your Chromecast, you may miss out on new features, bug fixes, and security updates. Additionally, your Chromecast may not perform as well as it could if it is not up to date.
How long does it take to update Chromecast?
The amount of time it takes to update Chromecast depends on the size of the update. However, most updates take only a few minutes to install.
What should I do if my Chromecast is stuck in the update process?
If your Chromecast is stuck in the update process, you can try the following:
- Wait a few minutes and see if the update process resumes.
- Unplug your Chromecast from the power source and then plug it back in.
- Reset your Chromecast to factory settings.
Video:
Conclusion
As you can see, updating your Chromecast with Google TV is a simple process. The updating usually happens on its own. You can, however, do it manually by following the instructions on this page. I hope you will find the article useful. Kindly forward this along to your family and friends. Please let us know what you’d want us to write about next in the comments section.

Passionate about tech gadgets, I turned my love into a blogging journey. Specializing in how-to articles, I unravel the intricacies of gadgets, providing step-by-step guides. Join me in exploring the tech universe, where every device holds endless possibilities. Let’s simplify the complexities and enhance your tech experience together.